- How To Password Protect A Word File
- Protect Word Document Read Only
- Break Password Protected Word Document
Users who own Corel WordPerfect can open a password-protected document as long as they know the password. Once a password-protected document is opened, then the user has the ability to disable the password. To assign a password to a document. 1.Click File Save as. 2.Add a 'check' to the Password protect check box. Open your Microsoft Word document. Double-click the Word document that you want to protect with a password. The document will open in Microsoft Word. If you haven't yet created the document: open Microsoft Word, click Blank document, and create your document before continuing. When you really, really don’t want anyone messing with your Word 2010 document, you can apply some protection by locking your document. Word offers several levels of protection, all of which you can access in the same way.
Word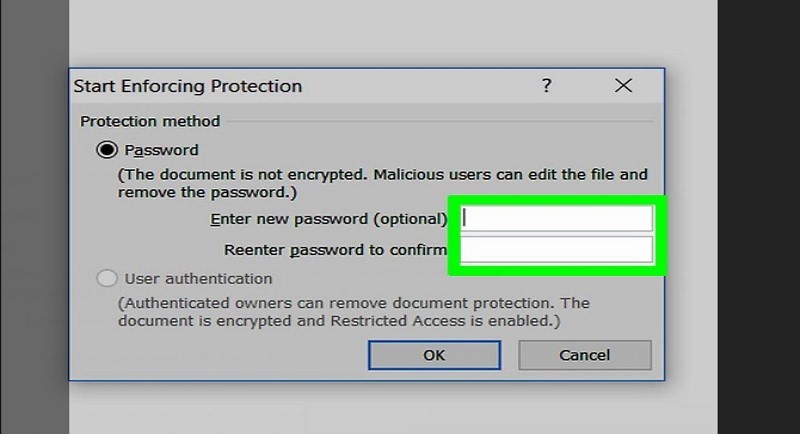
You can protect just parts of a document so that they cannot be changed. This is done by implementing Word's forms feature. With forms, you can choose the information to be entered in a specific area of the document, using special fields, and then protect the form to enforce the ability to only enter in those specific areas, while all other information is protected from being changed.
Well, many people want only a portion of their form to be protected, while allowing free typing in the rest of it. For instance, a Fax form may have areas at the top that should be filled in, but the bottom message area doesn't need to be protected. How do you do it?
How To Password Protect A Word File
First, you must decide which area of the document will not be protected. If the area is in the middle of the document only, then you'll need to insert a continuous section break both above and below the area. (Use caution if you already have other section breaks in your document...be sure to note which sections you need to keep from protecting.) If you are protecting the bottom half of your document, you don't need to insert a section break at the end.
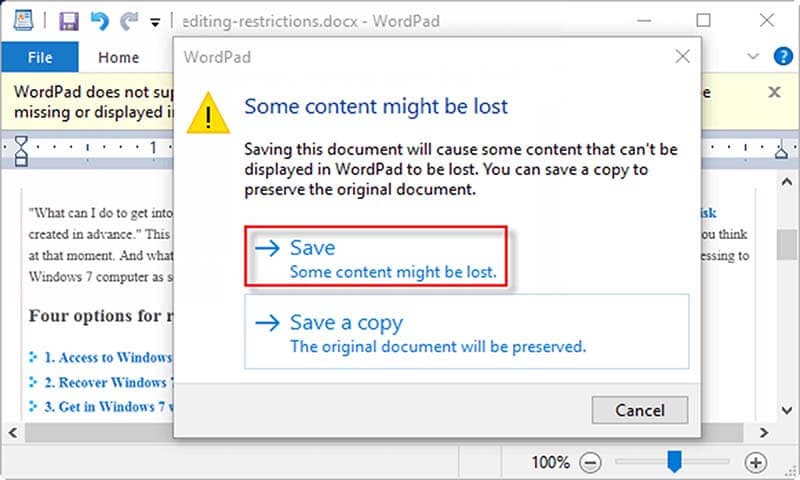
Hit ToolsProtect Document. Word displays the Protect Document task pane. Choose Filling in forms.
Then choose the Select Sections link that is provided after choosing Filling in forms.
In our example below, we're allowing the user to change information in the middle of our form, but not the top and bottom areas.
Have you forgot or misplaced your MS Word password? And Want to unlock a password protected word document? Read the complete article to get your answers..
Microsoft Office Word is the most frequently used document type of file by many users. It is usually used to store information which can be sensitive data of business or personal data. When people prefer to save their some sensitive data in words, MS Word is found to be favorite’s of many. Unlike PDF Documents, Word also has the ability to secure the content and lock the file with password to keep it safe from unsafe hands. For that make sure that you provided a password which is uncommon and complicated, so that no one can easily crack it.

Unlocking of protected word file is one an only option left on situations where you have forgotten the password but times comes where you required to access a document file of someone else which is protected by a password. In here you also need to unlock the document in order to access the content of MS word file. Nonetheless both the situations are similar but the process to remove or unlock word documents protected by password is same.
Note: Many password protected documents can be opened but you cannot do anything with them, like have no permission to change any word or modify styles or can use different formatting styles etc. For those documents, the password protection applies to the elements of a document, not the whole document, and you can open it but not do much with it.
In this particular article, we are going to guide you how you can break the password of MS word file(on the whole document). Read the completed content to get you answers here itself.
Whats are the mostly used process that you can opt for breaking the password of word file, here I am going to provide you with three full proved methods which you must know.
1. Unlock password protected word with VBA code
2. Unlock MS word without any software
3. Unlock password from Word document without Password
Protect Word Document Read Only
Let’s start with explaining you the steps method by method. Remember to follow the steps properly as mentioned here. Best of luck !
Unlock Protected Word document with VBA code
This method works with Word file extension that is *.doc and *.docx whose password is within 3 characters. I tried to use this method to unlock a password protected Word document longer then 3 characters, but it didn’t respond.
#1. Create new document in word, and open it.
#2. “Alt + F11”, to start Microsoft Visual Basic applications.
#3. Click on Insert and select Module.
#4. Type in the codes on module:
#5. Press “F5” to run.
#6: Now select your locked Word file >> click on Open on the File Explorer.
Break Password Protected Word Document
#7: The password protected document will be opened as a Read-only mode, and the password will be showed on the small box.
Unlock MS Word without any Software
For this method, you need to modify some details to open a secured word documents, follow steps below, which are based on that article:
#1: Open the password protected MS word document.
#2:Save As the select Word as XML Document (*.xml), close Word.
#3: Right-click on the saved XML file (it should be in the same folder) to open with text editing program like WordPad, NotePad, or other text editing program other then Word.
#4: Ctrl+F to open the Find dialog box.
#5: In the Find text field type “enforcement”.
#6: You’ll find the word followed by w:enforcement=”1″ or w:enforcement=”on”.
#7: Replace the “1” with a zero “0” or replace “on” with “off”) to disable enforcement. This step unlocks the Word document.
#8: Save the XML document and close it.
#9: Now, right-click on the saved XML file, then Open it withMicrosoft Word.
#10: As soon as you’ve opened it, go to File > Save As, then select Word Document (*.docx) from the Save as type drop-down list. You can change the file name if you want to preserve the original password-protected document an make this a new document.
#11: Click Save. You are now able to edit the document.
Unlock a Password Protected Word document[Most Recommended]
As you can see, You may find the above explained 2 methods are bit complicated & has some limitations as well. If like the first method only works if password for the word file is 3 character long and the second method; you might find it a bit complicated. But with the help of this method you can easily recover from the complex word password , with no character limitation.
Introducing SysInfoTools VBA Word Password Recovery software, which is an ideal solution to unlock your old Word document and recreate a new one in the process of accessing the file. Thus the password and the document as well, remain intact.
Why this is most recommended way to opt to unlock document of Word file?
The software offers various efficient features other then breaking the Microsoft Word password like:
- Simplified platform to unprotect your word from password of any length.
- Easily unlock multilingual and complex password.
- perform a quick and safe recovery from password of Word document.
- Saves the password if you have re setted the password.
- Compatible with all the version of Microsoft Office.
If you want safely open your word file with long and complicated password. Then it is highly recommended to use the password recovery software SysInfoTools. That helps you help you unlock a password protected Word document, without causing any damage or data loss on the file.
