AnyDesk is a remote desktop application distributed by AnyDesk Software GmbH. The proprietary software program provides platform independent remote access to personal computers and other devices running the host application. It offers remote control, file transfer, and VPN functionality.
The AnyDesk Audio Feature transmits sound from the remote device to the local device.
- Start AnyDesk, open the menu and select the About AnyDesk.; Click Send support information:; AnyDesk will create a folder to your desktop. This folder contains the ad.trace and the adsvc.trace file.
- Starting with Android version 6.1.10, you can now configure AnyDesk for Android via Mobile Device Management (MDM) solutions. Rolling out a remote desktop solution to Android mobile devices and managing it centrally has never been easier. Learn more about Mobile Device Management and the benefits of configuring AnyDesk via MDM solutions.
It can be enabled or disabled in the 'Permissions'-section of the Accept Window before or during an AnyDesk session, as well as in the 'Permissions'-settings at the top of the AnyDesk window during a session.

Initially, the correct audio devices have to be selected in the AnyDesk client under 'Settings' > 'Audio':
Setting up audio transmission
'Transmission' sets up which audio device the client transmits, when it receives an incoming connection. The default setting will be use the standard audio device that has been selected in the computers settings.
| Option | Function |
|---|---|
| Disable | No audio transmission |
| Use standard device | Transmits the default audio device set in the computers settings. |
| Transmit audio output of this desk | Transmits the audio output of all devices on this computer. |
| Specify device | A specific device can be selected for transmission. It is possible to select a microphone here. |
Setting up audio output
“Output” is responsible for which device the audio is played back on when the client starts an outgoing session. The default setting will use the standard audio device that has been selected in the computers settings.
| Option | Function |
|---|---|
| Disable | No audio output on this device. |
| Use standard device | Use the default audio output device set in the computers settings. |
| Specify device | A specific device can be selected as audio output. |
| Exclusive audio playback | Reduces audio latency but will disable any audio output that doesn't come from AnyDesk. |
Windows settings
When using audio transmission, the Windows system settings need to be set up properly.
In case of issues with the transmission, these should be checked first.
The correct default audio devices needs to be set up, as this is what AnyDesk uses in it's standard configuration.
The windows audio settings are found in 'Windows System Settings' > 'System' > 'Sounds' and then under 'Related Settings' to the right 'Sound Control Panel'.
In the 'Sound Control Panel' under the 'Playback'-tab, it is important the device that is intended to be used for audio output is set as default, by clicking 'Set Default'.
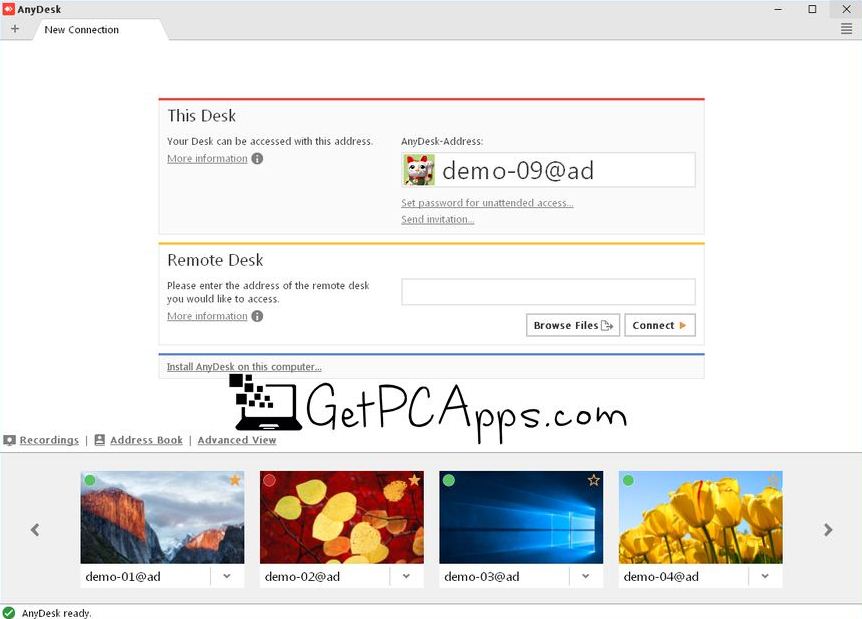
AnyDesk outputs a log/trace file while running, that can be utilized to diagnose problems.
Some errors occur without causing an immediate crash. Those may lead to a malicious behaviour. It is therefore quite helpful if you report issues including some documentation as well as the trace files from both participating devices.
Send the Trace Files:
- Start AnyDesk, open the menu and select the About AnyDesk.
- Click Send support information:
AnyDesk will create a folder to your desktop. This folder contains the ad.trace and the ad_svc.trace file.
To manually retrieve trace files from its directories:
%programdata%AnyDesk%appdata%AnyDesk
files are named:
ad.trace and ad_svc.trace
Submitting trace Files for several devices
In case you submit files from two or more devices, please rename manually to allocate them to the corresponding device. For example:
| A_ad.trace | A_ad_svc.trace |
| B_ad.trace | B_ad_svc.trace |
Archives for trace files per device works well too:
| PC_A.zip | PC_B.zip |
Anydesk App
.jpg)
Linux
To open the folder which contain the trace files, select About AnyDesk in the main menu.
In the about tab, click Send support information.... The trace file is named anydesk.trace.
If necessary please additionally send us your 'Service Log'.
To retrieve the trace files on Linux, open the terminal and copy&paste (cmd+c & cmd+v):
cp /var/log/anydesk.trace ~/
This will copy the files to your home folder.
macOS
On macOS, please additionally send us your 'System Report'.
Apple Menu > 'About This Mac' > 'Overview' > 'System Report'
To retrieve the trace files on Mac, open the terminal and copy&paste (cmd+c & cmd+v):
cp /var/log/anydesk.trace ~/Desktop/anydesk.trace
- In case AnyDesk is not installed (run portable) use:
cp ~/.anydesk/*.trace ~/Desktop/
The command will copy the requested files on your desktop.
Android
Send trace files:
Where To Buy Computer Desks
- Open the menu
- Switch to About AnyDesk
- Choose Send Support Information
iOS
Send trace files:
Anydesk Desktop
- Open the sidebar
- Go to About AnyDesk
- Choose Open AnyDesk log
- Send Email
Log File
AnyDesk creates a connection trace file logging Session details such as Direction, Date and Time, involved Ids. The connection trace is a text file located in:%programdata%/AnyDesk
Any Desk Desktop App Download
| Direction | Date/Time | Status | Alias | ID |
|---|---|---|---|---|
| Incoming | 2018-05-03,20:36 | User | 999999999 | 999999999 |
| Incoming | 2018-05-03,20:37 | User | alias@namespace | 888889 |
| Incoming | 2018-05-03,20:41 | User | 999999999 | 999999999 |
| Incoming | 2018-05-03,20:47 | User | alias@namespace | 888889 |
| Incoming | 2018-05-08,09:55 | User | alias@namespace | 789789789 |
| Incoming | 2018-05-08,17:42 | REJECTED | alias@namespace | 789789789 |
