A message from the Affinity team
Beli Affinity Designer + Photo Collection Series for MAC. Harga Murah di Lapak Brana Media. Telah Terjual Lebih Dari 1. Pengiriman cepat Pembayaran 100% aman. Belanja Sekarang Juga Hanya di. Maka dari itu, saya langsung 'gercep' membeli lisensi software ini yang hanya dibanderol dengan harga $49 seumur hidup, tanpa berlangganan. Sangat ramah dikantong jika kita bandingkan dengan biaya langganan produk Adobe atau CorelDraw. Untuk download trial atau membeli lisensinya kalian bisa cek di situs www.affinity.serif.com. Bagaimana Lisensinya Cara Kerja Lisensi Affinity Designer? Informasi ini sebenarnya saya dapatkan langsung dari forum ya. Tapi disini saya coba untuk menggamblangkannya untuk kalian. Jadi Walaupun itu bisa digunakan 3 device, tetapi kita perlu memilih sesuai dengan Sistem Operasi yang kita miliki.
As a way to lend support to the creative community during these difficult times, we’re once again offering a 90-day free trial of the Mac and Windows versions of the whole Affinity suite, for anyone who wants to use them (even those who have previously completed a free trial). We’re also bringing back the 50% discount for those who would prefer to buy and keep the apps, including our iPad versions.
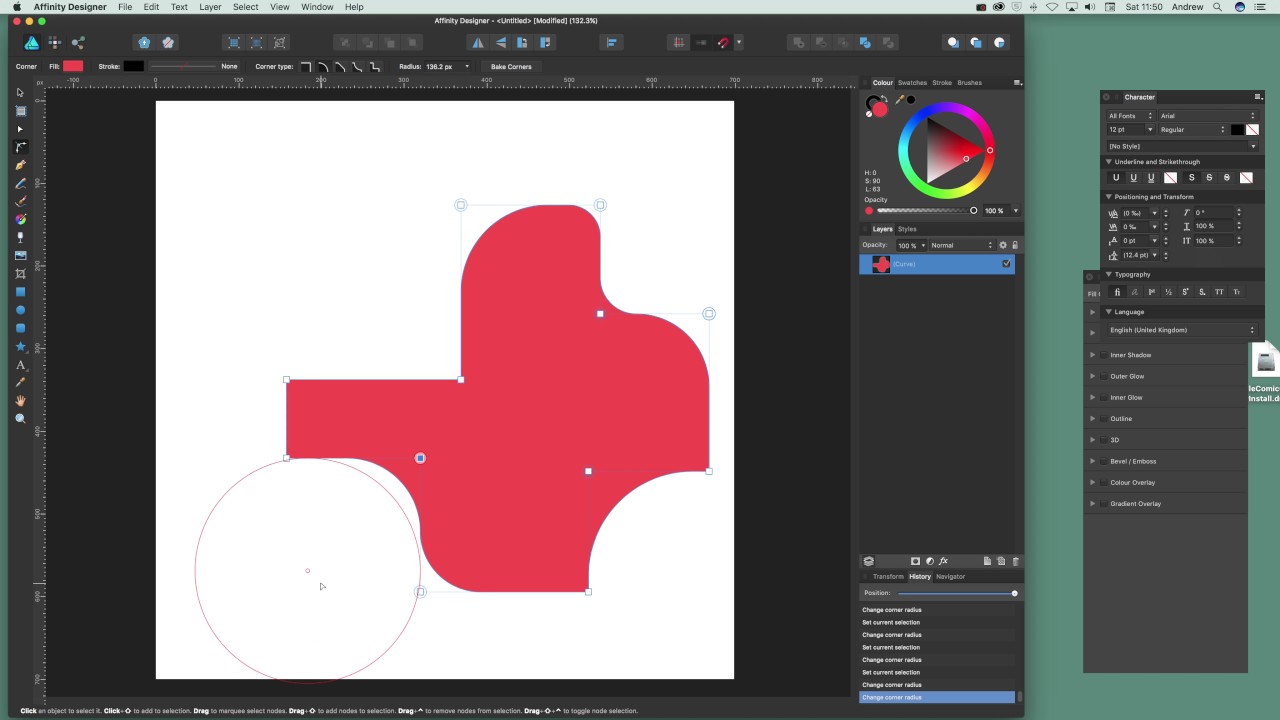
Cara Beli Affinity Designer Free
More info about supporting the creative community initiative
In other news…
our apps are fully optimized for the next generation of Mac
Ready to go on Apple’s Big Sur and primed to deliver superfast performance on Macs with M1 chips, recent updates to the macOS versions of our apps mean huge performance gains.
Learn more about Apple and Affinity updatesSymbols

Symbols offer a highly efficient way of working, suitable for 'repeating' elements of design that are liable to change, e.g. logos, branding, and buttons, as well as specific adjustments. By avoiding having to edit the same elements multiple times, a symbol can be edited just once with all instances of that symbol updated automatically, even across multiple artboards. You also have the option to edit any symbol instance independently of others.
Linking
Symbol links are automatically made when creating multiple instances of a symbol. This linkage is fundamental to symbol functionality and, by default, allows changes to symbols to be reflected across all instances.
Synchronizing
Synchronization allows editing across all symbols, while unsynchronization means all future editing is restricted to the current object and no longer affects the other symbol instances, until synchronization is enabled again.
If a symbol instance no longer needs to be a symbol, it can be detached (made into a standard object) without affecting synchronization. If all symbol instances no longer need to be symbols, you can revert them all back to standard objects.
Editing
You can perform any edit to symbols just as you would to a standard object. You can:
- Reshape, change stroke/fills, and add effects/adjustments. Note that global colors can also be used to change color across object independently of symbols.
- Add new 'non-symbol' objects to the symbol by dragging into the symbol group in the Layers panel.
Cara Beli Affinity Designer
A key feature of symbols is that you can edit object attributes independently of each other—this means that, when unsynchronized, a specific attribute (dimension, fill, effect, font, etc.) can be edited while the remaining attributes will still retain symbols functionality.
As a useful visual aid, symbols are indicated by an vertical orange bar on their layer entries in the Layers panel. If a symbolized object has been edited when unsynchronized a dashed orange bar is shown instead.
Cara Beli Affinity Designer Download
The Symbols panel is hidden by default. It can be switched on via View>Studio when working in Designer or Pixel Persona.

