- 1password Ios App
- 1password Iphone X
- 1password Iphone App
- 1password How To Use
- 1password Iphone Xr Review
Remove Forgotten on any Apple Device from the latest iPhone 11, down to iPhone 4, iPad Pro, iPad Air, iPad Mini to iPad 1st Gen and ANY iPod Touch. Note: If this video does not work then you can also try 4uKey (iphone is disabled connect to itunes for disabled iPhone SE/XR/X/. Learn how to set up and use Face ID to unlock 1Password with a simple glance. Set up Face ID; Use Face ID; Manage settings; Set up Face ID. Before you can set up Face ID in 1Password, you’ll need to set up Face ID for your device. Then follow these steps: Open and unlock 1Password. Tap Settings Security. Turn on Face ID. Get Iphone 11 Free: Iphone Updates: Us On Social:Our Website: http.
This guide is focused on helping you solve iPhone passcode not working. We’ve listed 6 possible ways, you can choose the right one according to your needs. Keep reading and check more details!
The Shortcuts app is one of the best things about iOS 12. It brings automation features to.
iPhone Network & Password Issues
Network Issues
Password Issues
Apple ID Issues
There are many possible factors leading to the iPhone password not working. It could be an iOS software glitch. For example, according to the user’s feedback, many iPhone passcode not working accidents came after new iOS upgrading; It could also be some faulty operation, such as entering a password wrongly over ten times by naughty kids, or inadvertently in your pocket, etc.
Finding the reason is not what we focus on in this guide. The more important thing is how to fix this iPhone passcode not working issue. We have listed all the possible solutions, you could have a try on them and choose the perfect one for your situation.
Fix 1. Reboot Your iPhone
The first solution does not require too much. Sometimes mobile phone problems can be easily solved by rebooting the device. So if you updated the iPhone to a new iOS version and found the screen passcode not working, long-press the side button to reboot your iPhone. Then restart your iPhone and see if the screen password is working.

Fix 2. Restore iPhone with iTunes
If you have synced your iPhone with iTunes, this way works for you. As restoring iPhone would erase all the settings, which include your iPhone screen password, you wouldn’t be bothered any longer. Here are the detailed steps of how to erase your iPhone and restore it with iTunes backup:
Step 1. Connect your iPhone to the computer you have synced with.
Step 2. Open iTunes. If asked for a passcode, try another computer you’ve synced with, or enter recovery mode as the fourth part instructs.
Step 3. Wait for iTunes to sync your device and make a backup.
Step 4. After the sync and backup have finished, click Restore iPhone.
Restore Your iPhone with iTunes
Step 5. When you are at the Set Up screen while restoring your iOS device, tap Restore from iTunes backup.
Step 6. Select your device in iTunes. Look at the date and size of each backup and pick the most relevant one. After the iPhone is set up, you can make your new passcode in Settings.

Fix 3. Erase iPhone with iCloud
To remove the iPhone password, another way you could try is to remotely erase your iPhone with iCloud. Here we will show you how.
Step 1. Go to iCloud.com on your computer or another iPhone/iPad.
Step 2. If required, sign in with your Apple ID.
Step 3. Then at the top of the browser, select All Devices. You can see all the devices under the same Apple ID.
Step 4. Select the device you want to erase.
Step 5. Then tap on Erase iPhone, which will erase your whole device, including its passcode.
Erase your iPhone on iCloud
Step 6. Now you can either restore the iPhone from a backup or set it up as new.
If your iPhone isn’t connected to a Wi-Fi or cellular network, you can’t erase it with Find My iPhone.
Fix 4. Enter the Recovery Mode
If you have never synced iPhone with iTunes, or set up Find My iPhone in iCloud, then you need recovery mode to erase the old password and make a new one.
Step 1. Connect your iPhone to computer > Open iTunes.
Step 2. After the iPhone is connected, force restart it:
- On an iPhone 12/11/Xs/Xr/X/8 or iPhone 8 Plus: Press and quickly release the Volume Up button. Then press and quickly release the Volume Down button. Finally, press and hold the Side button until you see the recovery-mode screen.
- On an iPhone 7 or iPhone 7 Plus: Press and hold both the Side and Volume Down buttons at the same time. Keep holding them until you see the recovery-mode screen.
- On an iPhone 6s and earlier, iPad, or iPod touch: Press and hold both the Home and the Top (or Side) buttons at the same time. Keep holding them until you see the recovery-mode screen.
Step 3. When you see the option to Restore or Update, choose Restore > iTunes will download software for your iPhone. If it takes more than 15 minutes, your device will exit recovery mode and you’ll need to repeat steps 2 and 3.
Step 4. Wait for the process to finish. Then you can set up your iPhone.
Fix 5. Remove iPhone Screen Passcode
Besides the official methods we’ve mentioned before, there are some third-party tools that can also help you to remove iPhone screen password. AnyUnlock, developed by iMobie, is specialized in the removal of iOS device passcode, including iPhone screen password, Apple ID, iTunes backup password, and Screen Time password.
Now you can freely download AnyUnlock and follow the steps below to unlock your iPhone password.
Free Download * 100% Clean & Safe
Step 1. Launch AnyUnlock on your computer. Click “Unlock Screen Passcode”.
Choose Unlock Screen Passcode
Step 2. Connect your device to the computer, click “Start”.
Step 3. Download the iOS firmware, this is for unlocking the screen passcode. It might take a long time to download the package, so please just keep patient.
Download iOS Firmware
Step 4. When the firmware downloading is finished, click the “Unlock Now” option. Then it will unlock the screen passcode automatically. Please do not disconnect your device until it restarts.
Step 5. And when the recovery process is completed, you will see the “Screen passcode removed successfully” interface.
- All the existing content and settings on your device will be erased once the removing process is completed, please make sure you’ve made backups of your device.
- After unlocking, your iOS system version will be updated to the latest version.
- If Find My iPhone on the device is turned on, you need to enter the iCloud account password to set the phone after unlocking.
Watch the video guide of unlocking iPhone passwords with AnyUnlock on YouTube!
1password Ios App
Fix 6. Remove Screen Lock with PhoneRescue for iOS
There are a lot of third-party tools developed for iPhone password removal. Apart from AnyUnlock, we also suggest you try PhoneRescue for iOS. It supports restoring the iPhone Screen Lock Passcode with a few clicks. No matter what the situation you were encountering, you can revive your iPhone easily.
Step 1. Preparations.
- Install PhoneRescue for iOS on your computer.
- Connect iOS device to computer with the USB cable.
- Choose Device Rescuer – Lock Screen Passcode option.
Choose the Remove Lock Screen Passcode Option
Step 2. Downloading.
- Click the “Right Arrow” button and select the “OK, I Already Know” option.
- Enter Recovery mode and then download the patched firmware.
Please follow the 3-step instruction in the window to enter the “Recovery” mode.
After entering the “Recovery” mode, the interface below will display. Please select the matched info for your device and click the “Download” button to download the firmware.
Select the Matched Information and Download the Firmware
Step 3. Removal.
- Waiting for the removing Lock Screen Passcode process.
- Set up your iOS device.
After downloading the firmware package, PhoneRescue will remove the lock screen passcode automatically. Please do not disconnect your device until it restarts.
And when the recovery process is complete, you will see the complete page below. To go back to the previous page, you can click the “Left” button. If you want to go back to the homepage, please click the “Home” button.
Remove the Lock Screen Passcode Successfully
The Bottom Line
As you can see, there are three different but all practical ways to help you with the iPhone passcode, not the working issue. According to your own situation, choose the best one. If you have any questions about these methods or have some other new ones, please leave your messages in the comments below.
1password Iphone X
More Related Articles
Product-related questions? Contact Our Support Team to Get Quick Solution >
1Password for iOS is the simple, beautiful password manager you’ve been looking for. Easily organize your secure information, save and fill passwords in your web browser, and have everything available at your fingertips.
Before you get started, set up 1Password on your iPhone or iPad.
Create and edit items
To create an item, tapand choose a category. Enter the details and tap Save.
To edit an item, tap it, then tap Edit. When you’re finished making changes, tap Done.
To see only certain types of items, tap Categories then choose a category from the list. Tap All Items to see everything in the current vault.
To return to the item list at any time, tap Categories.
Use 1Password in Safari and other apps
1password Iphone App
You can use 1Password to fill and save passwords in Safari and other apps on your iOS device.
Drag and drop to fill in other apps on your iPad
On your iPad, you can use Multitasking to open 1Password and another app at the same time. To open 1Password in Slide Over:
- Swipe up from the bottom of the screen to open the Dock.
- On the Dock, touch and hold 1Password, then drag it to the screen. To open 1Password in Split View, drag it to the right or left edge of the screen.
While using Multitasking, you can drag item details, like usernames and passwords, from 1Password to other apps.
Quickly access your favorite items
Tap Favorites to quickly access your favorite items. Your recently used items are listed at the top.
To mark a recent item as a favorite, tap it. Then tap and tap Add to Favorites.
To mark any other item as a favorite, tap Categories. Then tap the item and tap Add to Favorites.
To copy item details from Favorites, tap an item, then tap the detail you want to copy.

To change the number of recently used items listed at the top of Favorites, tap Settings > General and adjust Recently Used Items.
Organize with favorites and tags
1password How To Use
You can organize your items with tags or mark them as favorites to quickly access them when you need them.
To mark an item as a favorite, tap it to see its details, then scroll down and tap Add to Favorites.
To create a tag, open an item and tap Add Tag in the tags section. Enter the name of a tag and tap Create Tag, or select a tag from the list. Then tap Done.
Search 1Password
Searching is the fastest way to find what you need in 1Password.
1password Iphone Xr Review
To search in 1Password, use the search field above the list of items. You can also search 1Password from your Home screen using Spotlight.
Sort items
You can sort items in any list to find what you need quickly.
To change how items are sorted in the list, tap “Sort by” at the top of the item list, then choose an option.
Each category has different sort options, and they can be set per category. For example, you can sort credit cards by card type and logins by date last used.
Switch vaults and accounts
You can use vaults in 1Password to organize your items and share them with others. If you have multiple 1Password accounts, each account will have its own vaults.
To switch to a specific vault or view items from all the vaults in an account, tap and choose a vault or account.
Move and copy items
To move or copy items from one vault to another:
- In any item list, scroll to the top and tap Select Items.
- Select the items. You can select all the items in the list using the checkbox above the list.
- Tap Move or Copy and choose a vault.
Use Watchtower
Watchtower tells you about password breaches and other security problems on the websites you have saved in 1Password.
To get alerted when a website you have an account for is added to Watchtower, go to Settings > Notifications and turn on Watchtower Alerts.
Format secure notes
Add formatting to your secure notes with Markdown. View them in rich text, complete with headers, bold and italic styles, lists, and more.
Enlarge passwords
You can temporarily enlarge a password to make it easier to see while entering it on another device or reading it aloud.

To enlarge a password, tap it and choose Large Type.
Delete items
To move an item to the Trash, tap it, then tap Edit. Scroll down and tap Move to Trash.
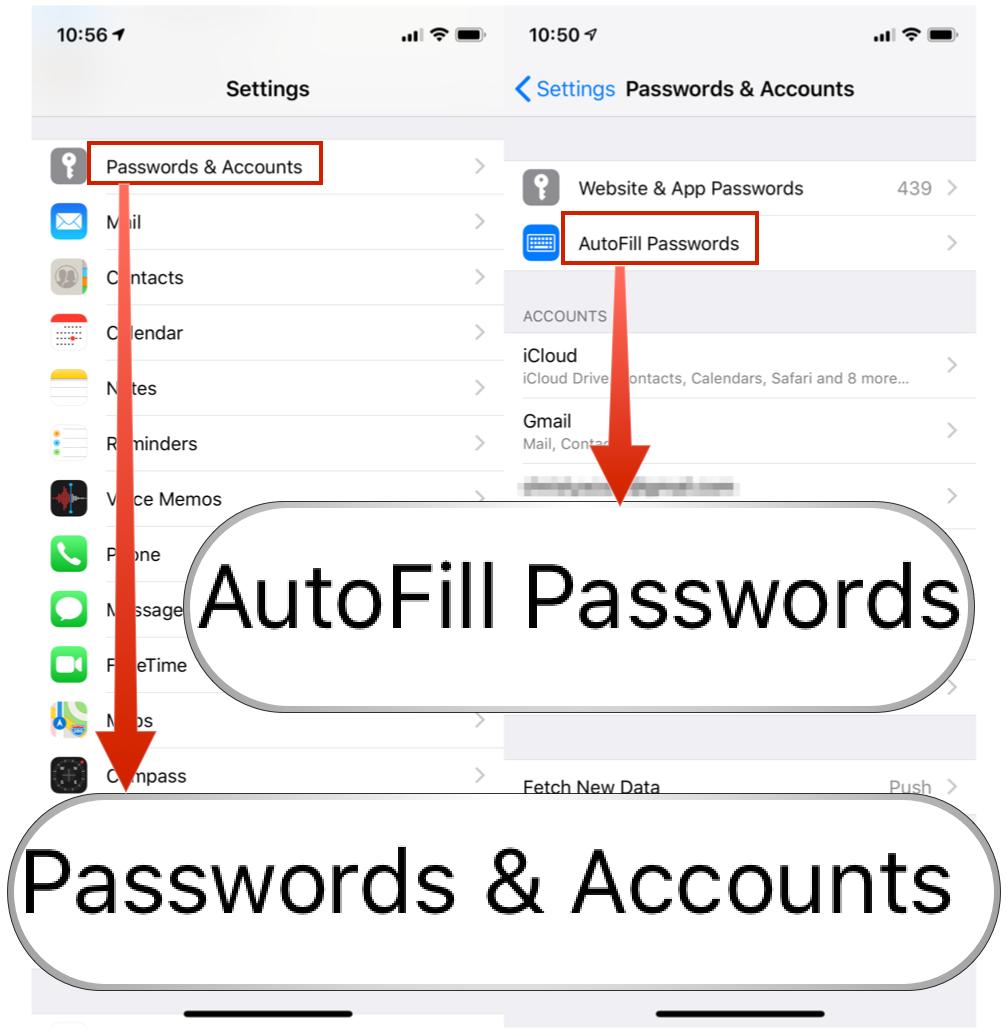
To restore an item from the Trash, tap Categories. Tap Trash, select the item, then tap Restore.
To empty the Trash, tap Categories. Tap Trash, then tap Empty.
Lock and unlock 1Password
When you’re done using 1Password, you can lock it. To lock 1Password, tap Settings > Security > Lock Now. Unlock 1Password again by entering your Master Password. You can also use Touch ID or Face ID.
Learn more
